Può capitare che Windows mostri le icone sbagliate per certi tipi di file. Risolvere il problema non è difficile.
Quando si usa Windows, può capitare che, di punto in bianco, certi tipi di file non mostrino più l'icona corretta.
Per esempio, alcuni giorni fa è capitato presso un cliente che i file PDF non mostrassero più l'icona di Adobe Reader, cui erano comunque associati, ma quella di CCleaner (sul quale peraltro continuiamo a nutrire qualche perplessità).
Fortunatamente, la soluzione a questo problema è generalmente molto semplice: è sufficiente cancellare il file che contiene la cache delle icone; Windows provvederà quindi a ricrearlo e le icone saranno corrette.
Il file da cancellare si trova in una delle cartelle che contengono i dati relativi alle applicazioni dell'utente corrente.
Per raggiungerlo, il sistema più rapido è aprire la finestra Esegui (premendo la combinazione di tasti Windows + R), digitare al suo interno %appdata%, e premere Invio.
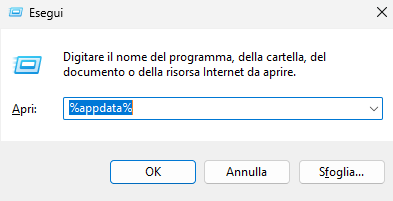
Si aprirà una finestra di Esplora File, che mostrerà il percorso <NomeUtente>\AppData\Roaming.
Sarà necessario cambiare percorso, poiché la cartelle in cui è conservato il file che ci interessa si trova nella directory Local, e non Roaming. Per farlo, sarà sufficiente cliccare sulla scritta AppData nella barra degli indirizzi di Esplora Risorse, e selezionare quindi Local nel pannello di destra di Esplora File.
Fatto questo, il file che ci interessa ancora non sarà visibile, poiché possiede l'attributo Nascosto.
Per visualizzare i file nascosti sarà necessario aprire il menù Visualizza (nella parte alta della finestra), scegliere Mostra, quindi Elementi nascosti.
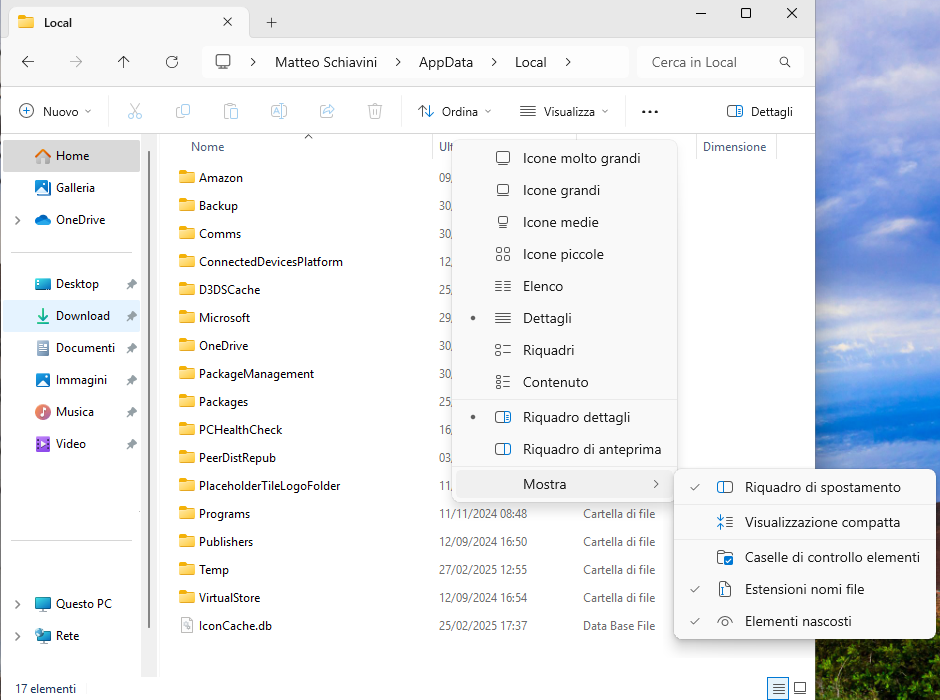
Sarà così possibile visualizzare il file IconCache.db. È questo il file da cancellare, operazione che si può completare semplicemente facendo clic con il tasto sinistro del mouse sul nome del file e premendo il tasto Canc sulla tastiera.
In molti casi, a questo punto Windows si occuperà immediatamente di rigenerare la cache delle icone. In caso contrario, un riavvio è sufficiente per costringere il sistema operativo a eseguire l'operazione.
Le istruzioni qui descritte valgono per Windows 11. A parte qualche modifica nell'interfaccia (come la posizione dell'opzione che consente di visualizzare i file nascosti), però, sono perfettamente adatte anche a Windows 10.
Ringraziamo gli amici di Quelli dell'Assistenza per il video